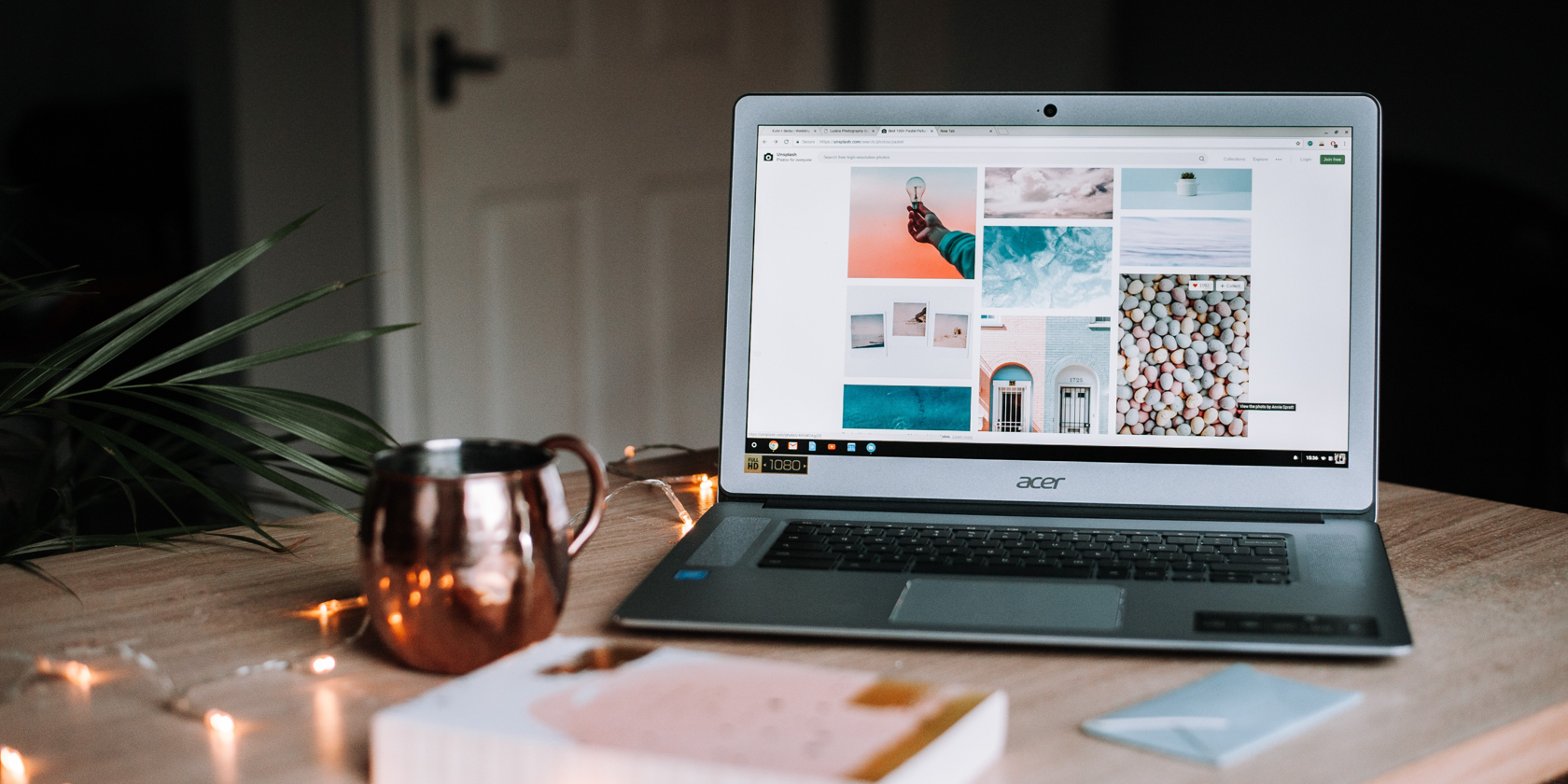
Most photographers, ourselves included, are not always as technically minded as they should be. Building an entire website from scratch takes time and brains, both of which are usually in short supply around here.
Domains? Servers? That stuff is for those not in the know. If all you need is space to show the world your best, Wix can take care of everything else. When you create a Wix website, you won’t even need to buy a domain name or server space.
Here’s how to build a portfolio website on Wix.
Why Choose Wix?
Much like Squarespace, Wix wins our hearts for two reasons: the diverse range of portfolio templates that both offer and their “What You See Is What You Get” user interfaces.
Most of us already have some idea of what we want our sites to look–we just need somebody who’s already built some semblance of them. Wix lets you pick and choose from more than 800 professionally designed and curated website templates.
Once you’ve found a template, you’re able to adjust it to your preference, the architecture of the site, the design, and everything else. What’s more, you can do all of this code-free–you don’t need to know any HTML or CSS to create an online portfolio that looks incredible.
Everything is 100% visual and clickable; there are no spans or anything like that to worry about. Simply drag and drop everything on-screen to where it needs to be.
How to Create a Wix Portfolio
To get started, you’ll need to create a free Wix account on the platform. Once you’ve set up your account, you’ll be ready to create your portfolio site. Here’s how to create your portfolio.
How to Choose a Wix Template
You’ll be given a drop-down list of template categories to choose from. You should choose Portfolio. The next screen asks you to specify—there are website templates for event photographers, portrait photographers, and studio photographers.
Needless to say, we won’t be using any of these photos; we’re only using this pre-made website as a canvas to base our own portfolio site off of.
The first thing that you’ll probably need to do is upload your media. You can do so by selecting Media from the sidebar of options to your left.
The blue button lets you upload media from your device.
While that happens on the back burner, you can work on customizing the pages of this online Wix portfolio. At the top of the sidebar, click one of the first options, Site Menu.
You’ll see a list of the pages that this portfolio template has been outfitted with. We’re going to focus on two of them right now, the Bio page and the Book a Session page.
How to Edit Pages on a Wix Template
The About Me page is populated with some demo information–you should change it all to match your own contact info. While you’re here, you should also fill out your bio and make any necessary changes to the contact form below.
To edit text and to change any of your character or paragraph attributes, double-click on any of the titles or bodies on the page. A single click selects the element, and you can drag it wherever from there.
You can also change the photo on this page by clicking on it and choosing Change Image from the pop-up menu, or by simply deleting it and replacing it entirely. Also, you can change the background of the page by doing the same thing outside the boundaries of the body of the page.
Click the space on either side and hit Change Page Background to proceed. After your bio page has been customized to your liking, we can move on to the other pages that the template included.
The Book a Session page is one that we will be removing. It’s a great feature for local photographers, something akin to a web store where patrons buy a session instead of an item for sale. But, this Wix site is meant to be an online portfolio only.
You can delete a page on Wix by clicking the blue ellipsis while the Site Menu is pulled out and selecting Delete. The rest of the pages are going to be simple galleries, each devoted to a different type of subject.
Using the Page dropdown in the upper left-hand corner, we’re going to navigate to each one that remains. Use Ctrl + A to select them all, and delete everything that’s already there.
To fix the header of the site, you can add new elements, delete anything that’s there, or drag anything from the body of the page up above the dashed delineation; this allows you to include things like a log-in button, a shopping cart, or anything else that you want at the top of every page on your website.
To change the title of the website itself, double-click just like you did with the blocks of text in the body of the page. You shouldn’t change the navigation bar like this, however. To do that, head back over to Site Pages to the left.
You can rename each page under Site Pages by double-clicking on each title and replacing it with your own. This will change them automatically in the navigation bar in the header.
With a clean canvas, you can now start to add your own work to each gallery page. Hit the plus sign at the top of the sidebar again. You’ll be able to access your photos under Image, choose My Image Uploads.
How to Add Images to a Wix Site
You’ll see everything that you’ve uploaded in the window that follows.
Clicking the ellipsis in the corner of each thumbnail reveals a whole host of photo options, but if none of them need to be cropped or edited, you can skip these over for now. Select the images that you would like to include and click Add to Page at the bottom.
How to Make an Image Pop-Up on Wix
Once you’ve dumped them all out like a tub full of Legos, you can arrange them any way you want; Wix’s drag-and-drop UI makes designing each page easy. Clicking on any image pulls up more options, or click the gear symbol to see one of the coolest portfolio features that Wix offers.
Let’s direct our attention to Image Behaviors. Changing this setting tells Wix what you want to happen whenever a visitor on your portfolio site clicks on one of the photos that you have displayed. There are a couple of options—you can even add a link elsewhere to each thumbnail.
Opening the image in a pop-up is one way to give your visitors an up-close-and-personal look at your work and what you have to offer them. We’ve given the pop-up treatment to every photo on this website.
Finally, you should definitely add a custom footer to your portfolio. Just like with the header, you can add, remove, or drag in any elements that you would like to have at the bottom of every page. We kept it simple—an email address and a link to Instagram.
How to Publish a Wix Site
Once you’re satisfied, you’re ready to save your site and to publish it for all to see. In the top-right, hit the blue Publish button. You also have the option to preview your site before it goes live.
If this is your first time saving this site, you’ll be asked to publish it for real after saving it. You can click Edit to customize your Wix URL here as well.
How to Build a Brand With Wix
Once you’ve published your site officially, you can use it as a virtual business card, passing it along to prospective clients near and far. If your work is good, potential patrons will probably not mind the long URL. Once you’ve gotten the ball rolling and are ready to invest, however, linking your Wix site up to your own, personalized domain name takes minutes.
The best part about Wix is that there is no pressure to upgrade or to stick with its pre-formatted tools and templates; it is truly a site-builder for all trades, personalities, and skill levels. Chances are, your own self-made brand could use its own Wix-sponsored makeover.
…
